티스토리 뷰
노트북을 오래 사용하면 처음 구입했을 때보다 속도가 느려진다는 느낌을 받을 수 있습니다.
시간이 지날수록 높아지는 데이터 사양과 업그레이드된 하드웨어로 인해 체감상 노트북의 성능이 느려지는 것을 느끼게 됩니다.
새 노트북을 구입할 수 있겠지만, 비용이 저렴하지 않기 때문에 기존 노트북의 부품을 추가로 구입하여 성능을 업그레이드하는 것이 비용을 절감할 수 있는 좋은 방법입니다.
오늘은 노트북 메모리를 추가하여 성능을 좀 더 개선시킬 수 있는 방법을 알려드리겠습니다.
준비물
- 노트북
- 추가할 메모리
- 십자드라이버
- CPU-Z 프로그램
1. 노트북 메모리 추가 전 확인해야 할 사항
모든 노트북의 메모리를 추가할 수 있는 것은 아닙니다.
우선 노트북이 메모리를 추가할 수 있는 모델인지 확인해야 합니다.
가장 쉬운 방법은 CPU-Z 프로그램을 사용하는 것입니다.
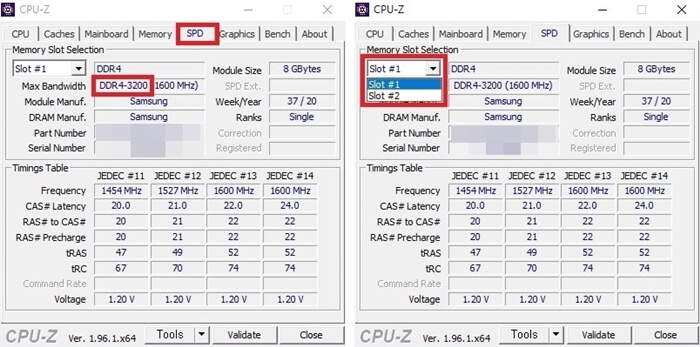
CPU-Z를 통해 확인해봐야 할 것은 램의 사양과 메모리의 슬롯 개수입니다.
메모리 슬롯이 하나만 있는 경우 램 하나만 설치할 수 있으므로 추가 메모리를 랩톱에 설치할 수 없습니다.
하지만 슬롯이 2개일 경우 메모리를 추가할 수 있으므로 추가 장착 여부를 꼭 확인해야 합니다.
CPU-Z 프로그램을 실행한 후 SPD탭을 클릭하여 램의 스펙과 슬롯 개수를 확인할 수 있습니다.
CPU-Z 프로그램을 다운로드할 수 있는 링크를 삽입하였으니 다운로드하시기 바랍니다.
2. 노트북 메모리 구매 시 알아둬야 할 점
추가 메모리를 설치할 수 있는 것을 확인한 경우 별도의 RAM을 구입해야 합니다.
램을 구입하실 때, CPU-Z에서 확인한 메모리와 동일 제품으로 구입해야 합니다
예를 들어 DDR4-3200 제품이 설치된 경우 동일한 모델을 주문해야 합니다.
DDR3와 DDR4의 크기와 모양이 다르며, 소프트웨어에서도 호환성이 인정되지 않을 가능성이 크기 때문입니다.
또한 데스크톱에 사용되는 램과 노트북에 사용되는 램은 다르기 때문에 노트북용인지 꼭 확인해야 합니다.
3. 노트북 메모리 추가 첫 번째 방법
데스크톱 본체를 열고 부품을 추가하는 것처럼 노트북을 업그레이드하려면 노트북 하단에 고정된 나사를 풀고 부품을 삽입해야 합니다.
이 과정이 어렵진 않으나, 혹시라도 기기가 망가질 우려가 있는 분들은 구매한 메모리와 노트북을 함께 지참해서 서비스센터에 방문하시면 소정의 비용으로 업그레이드를 할 수 있습니다.
4. 노트북 메모리 추가 두 번째 방법
직접 노트북의 하판을 열어 메모리를 추가하는 방법에 대해 알려드리겠습니다.
제조업체 및 모델명에 따라 하단 패널을 열어 메모리를 추가하는 방법이 다릅니다.
일부 노트북 모델은 친절하게 하드디스크와 메모리가 장착되어있는 공간만 열 수 있도록 되어있는 경우도 있습니다.
이 포스팅은 LG 그램을 예시로 진행하였습니다.

먼저 노트북 하단을 뒤집고 고무 패킹이나 나사를 제거합니다.

나사를 모두 제거한 모습입니다.
나중에 나사를 다시 조여야 하므로 분해된 나사를 같은 방향으로 배열하는 것이 좋습니다.

다음으로 하판이 분해될 수 있도록 틈새를 열고 뒤판을 열어줍니다.

기본적으로 하나의 메모리가 장착되어 있습니다. 슬롯이 두 개 있는 경우 근처에 하나 더 추가할 공간이 있으므로 새 메모리를 삽입할 수 있습니다.
메모리가 잘 끼워졌다면, 뒤판을 다시 닫고 분해의 역순으로 다시 나사를 끼우고 고무패킹을 붙여주면 작업은 끝이 납니다.
다음으로 내 컴퓨터 - 속성에 들어가 추가된 램이 정상적으로 인식되었는지 확인하면 됩니다.
'이것저것' 카테고리의 다른 글
| 삼성 노트북 배터리 교체 간단한 방법 (0) | 2021.09.25 |
|---|---|
| 노트북 배터리 수명 확인 방법 맥북, 윈도우 전용 (0) | 2021.09.24 |
| 프리도스 윈도우10 설치 방법 (모든 노트북용) (0) | 2021.09.21 |
| 윈도우 10 USB 다운로드 및 만들기 (0) | 2021.09.20 |
| 제조사별 차대번호 조회 바로가기 (0) | 2021.09.19 |
- Total
- Today
- Yesterday
- POSY
- 적용시간
- 애플워치 배터리 절약 방법
- 타트체리 효능
- TPM2.0
- 맥주효모 샴푸
- 가격
- 석류
- 애플워치 배터리 효율
- 갤럭시 Z플립3 우영미에디션
- 상생소비지원금
- 비타민D
- 안심 승하차 존
- 마이너스 통장 개설
- 어린이보호구역 속도위반
- 맥주효모
- 노트북 메모리 추가
- FEY9
- 타트체리
- 국민연금 가입증명서 발급
- 과태료
- 폴리코사놀
- 헤어에센스
- 캐논 듀얼 피시아이
- 윈도우11 다운로드
- 탈모 개선방법
- 스포티파이 장단점
- XC60 페이스리프트
- 어린이 보호 구역 주정차
- 갤럭시 Z폴드3 우영미에디션
| 일 | 월 | 화 | 수 | 목 | 금 | 토 |
|---|---|---|---|---|---|---|
| 1 | 2 | 3 | 4 | 5 | ||
| 6 | 7 | 8 | 9 | 10 | 11 | 12 |
| 13 | 14 | 15 | 16 | 17 | 18 | 19 |
| 20 | 21 | 22 | 23 | 24 | 25 | 26 |
| 27 | 28 | 29 | 30 |
