티스토리 뷰
IT기술이 발전하면서 일상에도 편리한 점들이 늘어났습니다.
그중 대표적인 것이 스마트폰입니다. 일반 카메라와 비교했을 때 차이를 크게 느끼지 못할 정도로 스마트폰 카메라의 화소가 높아져 많은 사람들이 사진 및 동영상을 촬영할 때 스마트폰을 이용합니다.
그로 인해 아이폰으로 브이로그를 촬영하는 경우가 많은데, 오늘은 아이폰으로 동영상 편집하는 방법에 대해 알려드리겠습니다.
1. 아이폰 동영상 편집 방법 (기본 기능)
먼저 알려드릴 방법은 어플을 다운로드할 필요 없이 아이폰 기능 내에서 동영상을 편집할 수 있는 방법입니다.
간단한 동영상 편집이 가능하지만, 전문적인 효과를 넣기에는 부족하다는 단점이 있습니다.
동영상의 길이를 자르거나, 간단한 필터를 적용하는 정도만 가능합니다.
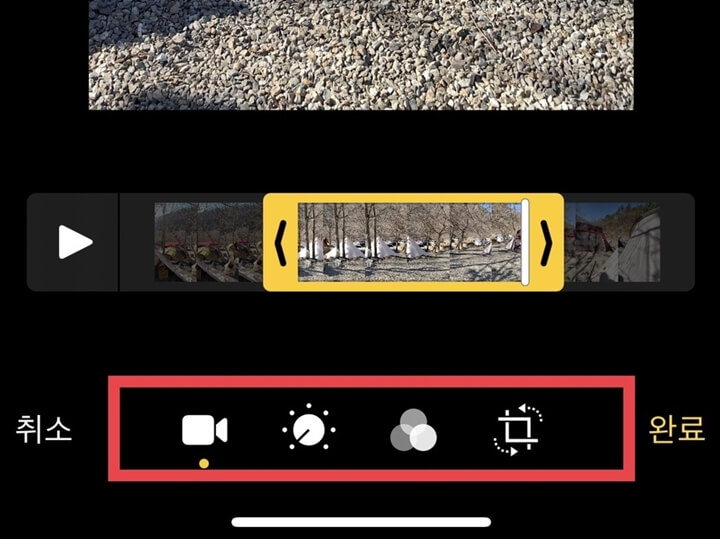
동영상 구간 자르는 방법
- 아이폰 사진 앱 실행
- 편집할 동영상 선택 후 우측 상단에 Edit 버튼 클릭
- 하단에 동영상 구간 양끝에 손잡이를 움직여 원하는 동영상 길이 조절
- 완료 버튼을 눌러 저장
2. 어플을 이용한 아이폰 동영상 편집 방법
두 번째 방법은 어플을 이용하여 좀 더 전문적인 동영상 편집하는 방법에 대해 알려드리겠습니다.
동영상 편집 어플은 여러 종류가 있지만, VLLO를 선택한 이유는 어플 내 저작권이 없는 효과음과 배경음악을 제공하며, 사용법도 간편하고 무료로 사용할 수 있기 때문입니다.
아래에 VLLO 앱 다운로드할 수 있는 링크를 첨부하였으니, 필요하신 분들은 다운로드하시기 바랍니다.
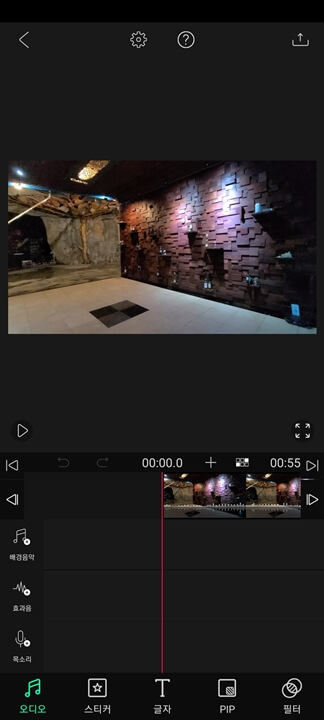
VLLO 어플 내 기능 및 사용방법에 대해 설명해드릴게요
1) 배경음악
편집할 영상에 배경음악을 삽입할 수 있습니다. 저작권이 없으므로 자유롭게 사용 가능.
- 방법 : 배경음악 클릭 ▶ 음악 장르 선택 ▶ 음악 다운로드 ▶ 하단에 다음 클릭 ▶ 음악 구간 설정 ▶ 완료 버튼 클릭
2) 효과음
영상에 효과음을 넣어 영상의 포인트를 강조하거나, 재미를 더할 수 있습니다.
- 방법 : 효과음 클릭 ▶ 효과음 선택 ▶ 효과음 다운로드 ▶ 하단에 다음 클릭 ▶ 효과음 구간 설정 ▶ 완료 버튼 클릭
3) 목소리
영상에 자신의 목소리를 녹음하여 삽입할 수 있습니다.
- 방법 : 목소리 클릭 ▶ 녹음 버튼 클릭 ▶ 녹음 ▶ 하단에 다음 클릭 ▶ 완료 버튼 클릭
4) 모션 스티커
영상에 VLLO에서 제공하는 GIF 스티커 삽입
- 방법 : 모션 스티커 클릭 ▶ 원하는 스티커 선택 ▶ 하단에 다음 클릭 ▶ 스티커 구간 설정 ▶ 완료 버튼 클릭
5) 프레임
영상에 액자처럼 프레임을 적용할 수 있습니다.
- 방법 : 프레임 클릭 ▶ 원하는 프레임 선택 ▶ 프레임 구간 설정 ▶ 완료 버튼 클릭
6) 템플릿
영상 전체 화면에 특수효과를 적용할 수 있습니다.
- 방법 : 템플릿 클릭 ▶ 원하는 템플릿 선택 ▶ 템플릿 구간 설정 ▶ 완료 버튼 클릭
7) 글자
영상에 글씨 효과를 넣을 수 있는 기능입니다.
- 방법 : 글자 클릭 ▶ 글씨체 선택 ▶ 영상의 글자 두 번 터치 ▶ 글씨 수정 ▶ 완료 버튼 클릭
8) 자막
영상에 자막을 넣을 수 있는 기능입니다.
- 방법 : 자막 클릭 ▶ 자막 디자인 선택 ▶ 영상의 자막 두 번 터치 ▶ 자막 수정 ▶ 자막 구간 설정 ▶ 완료 버튼 클릭
이 외에도 동영상을 편집할 수 있는 기능이 있으며, 더 많은 효과 및 보정을 원할 경우 유료버전을 구입하여 사용해야 하지만, 무료 버전에도 충분한 여러 기능을 제공하고 있으니 참고하시기 바랍니다.
'이것저것' 카테고리의 다른 글
| 윈도우11 다운로드 및 호환성검사 (0) | 2021.10.05 |
|---|---|
| 롯데카드 분실신고 빠른 대처방법 (0) | 2021.10.05 |
| 농협카드 통큰달 이벤트 바로가기 (0) | 2021.10.03 |
| 옷에 묻은 기름 얼룩 제거 생활 속 꿀팁 (0) | 2021.10.03 |
| 마이너스 통장 개설하는 방법 (0) | 2021.10.02 |
- Total
- Today
- Yesterday
- 과태료
- 상생소비지원금
- POSY
- XC60 페이스리프트
- 타트체리
- 애플워치 배터리 절약 방법
- 어린이보호구역 속도위반
- 적용시간
- 가격
- 타트체리 효능
- 석류
- 맥주효모
- 갤럭시 Z폴드3 우영미에디션
- 애플워치 배터리 효율
- 어린이 보호 구역 주정차
- 노트북 메모리 추가
- 헤어에센스
- 스포티파이 장단점
- 국민연금 가입증명서 발급
- FEY9
- 비타민D
- 갤럭시 Z플립3 우영미에디션
- TPM2.0
- 캐논 듀얼 피시아이
- 맥주효모 샴푸
- 윈도우11 다운로드
- 폴리코사놀
- 탈모 개선방법
- 안심 승하차 존
- 마이너스 통장 개설
| 일 | 월 | 화 | 수 | 목 | 금 | 토 |
|---|---|---|---|---|---|---|
| 1 | ||||||
| 2 | 3 | 4 | 5 | 6 | 7 | 8 |
| 9 | 10 | 11 | 12 | 13 | 14 | 15 |
| 16 | 17 | 18 | 19 | 20 | 21 | 22 |
| 23 | 24 | 25 | 26 | 27 | 28 |
